Scratchでは、全くプログラミングを知らない人でも
シンプルなゲームを作ることができます!

前回の記事では、「3つの音をランダムに鳴らす」についてご説明しました。
音あてゲームのためには鳴った音を答えるボタンが必要です。
今回は、「解答ボタンを設置する」ことを目標にします。
スプライトの追加
作成画面右下のスプライトを選ぶをクリック

音を選んだ時と同様に様々な絵が選択できるようになっています。
今回、解答ボタンのようなものが欲しいので、すべてのタブの中にある
「Ball」を選ぶことにしました。

すると下図のように「Ball」が追加されました。

スプライトの位置の変更
「Ball」が猫とかぶっているので、「X」と「y」の値を変更します。
今回は以下に設定しました。このように各スプライトの位置はxyで指定できます。
x:-120
y:-100

スプライトの編集
黄色の丸では、何の音かわからないので、このBallに「ド」を記載したいと思います。
「コスチュームタブ」を押すとBall図を編集できます。
「T」のテキストを選択し、黄色丸の上に「ド」と入力しましょう。

スプライトが押されたときの解答音を設定する
「コード」タブに移動して
画面左の黄色丸「イベント」を選択して、
「このスプライトが押されたとき」をドラックして作業スペースにドロップします。

画面左のオレンジ丸「変数」を選択し、
変数「鳴らす音」を作成した時と同様に、変数「解答音」を作成します。

「●●を○○にする」の●●に解答音が選択できるようになりましたので、
「解答音を○○にする」にしてドラックして、
「このスプライトが押されたとき」ブロックの下にドロップします。
「解答音を○○にする」の○○を「1」にしてください。

これでこの黄色ボールを押されたときに解答音が1になる という状態になりました。
スプライトの名前は変更する必要はないですが
「ドの解答ボタン」のように変更しておくと後々便利かと思います。

レとミの解答ボタンの追加
ドの解答ボタンに続いて、レ、ミの解答ボタンを作っていきます。
スプライト「ドの解答ボタン」を右クリックして、「複製」を押します。
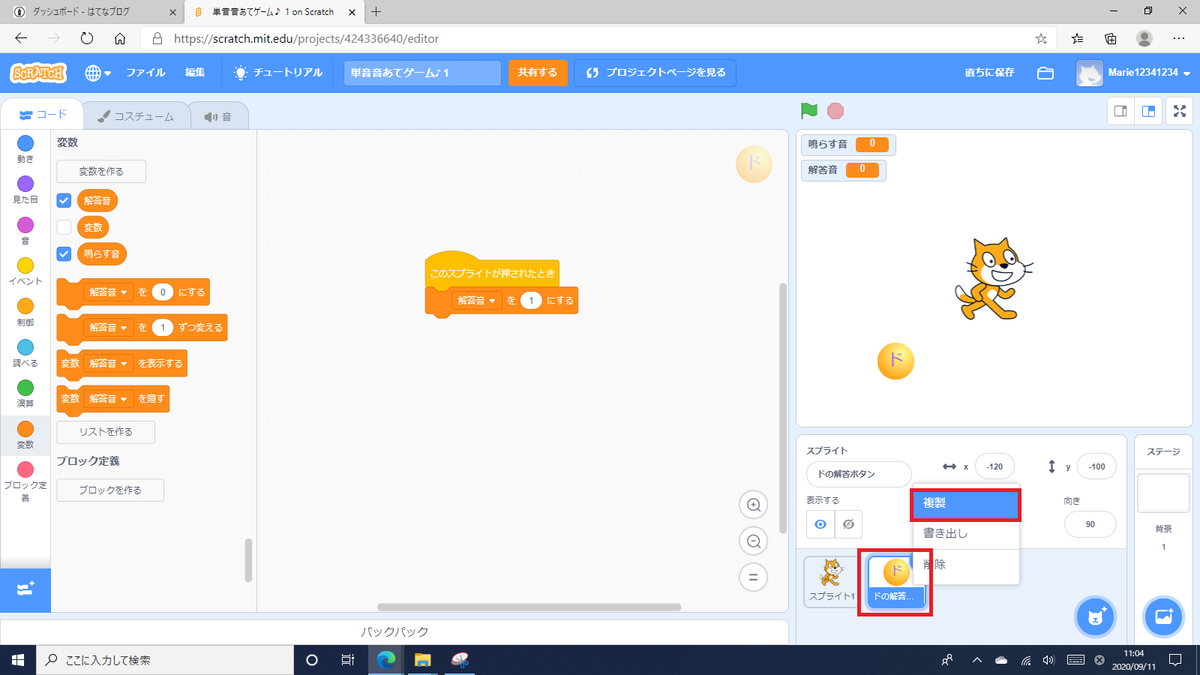
するとスプライトが複製されますので
スプライトの名前:「レの解答ボタン」
x:0、 y:-100
と入力します。

次にボールの色を変更して、レのテキストを追加します。
「コスチュームタブ」を押して画面左の「ball-b」を選択します。
これで色が青色になりました。
「T」を押して、「レ」と入力します。

テキストの色が紫だと見えにくいので、
塗りつぶしの下矢印を押して、明るさを0にして
テキストの色を黒色にします。

「コード」タブに戻って、
「解答音を1にする」ブロックの1を2に変更して
「解答音を2にする」にします。
これで青ボールをクリックすると解答音を2にすることができました。

同じ要領で、「ミの解答ボタン」を作成していきましょう。
「レの解答ボタン」を複製して、
スプライトの名前:「ミの解答ボタン」
x:120、 y:-100
と入力します。

「コスチューム」タブに移動して、
「ball-c」を選択、テキストで「ミ」を入力します。

「コード」タブに戻って、
「解答音を2にする」ブロックの2を3に変更して
「解答音を3にする」にします。
これで赤ボールをクリックすると解答音を3にすることができました。

解答ボタンの位置を固定
最後にそれぞれの解答ボタンの位置を固定しておきます。
「ドの解答ボタン」のスプライトを選択して、
画面左の黄色丸「イベント」の「🏁が押されたとき」ブロックをドロップ

画面左の青丸「動き」を選択して
「X座標を●、y座標を〇にする」のブロックをドラックして、
「🏁が押されたとき」ブロックの下にドロップします。
「X座標を●、y座標を〇にする」の●には「-120」,〇には「-100」
を入力します。(初めから入力されているかとは思います。)

同様に「レの解答ボタン」「ミの解答ボタン」のスプライトも、
ブロックを追加しましょう。
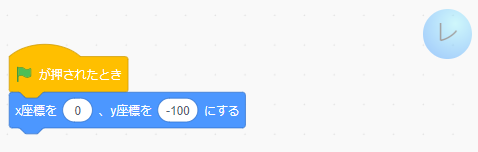

これで解答ボタンの設置が終わりました。
おつかれさまでした♪
↓次回は「音を鳴らして、その音を解答する」を説明したいと思います😊
本シリーズのまとめになります